Although it may be easier to validate the automatic assign rule conditions in the Assign Licenses window, you can also use the Automatic License Assignments window to assign licenses.
- Go to WithSecure Cloud Protection > Administration > License page and, under User Licenses, click the Manage automatic license assignments… link. The Automatic license assignments dialog opens, showing the existing automatic license assignment rules, if any. In the dialog, you can also delete existing rules and add new ones.
- To add a new automatic license assignment rule, define the search criteria (for the syntax of the rule, see the “How can I assign licenses with automatic rules?” part of this article) and click the Add button:
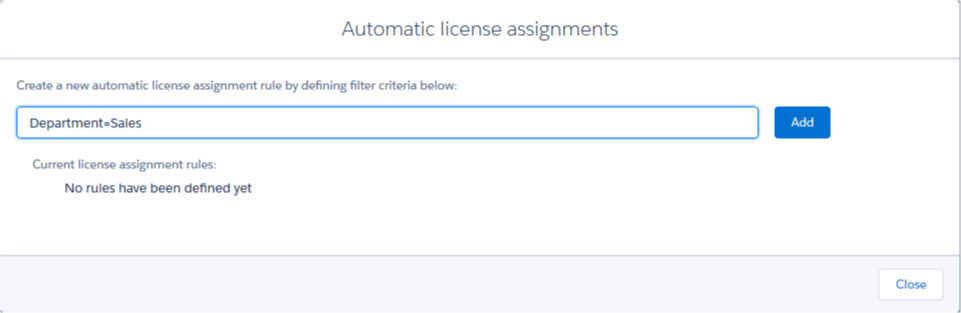
3. The rule will be added to the table below, and you can add more rules:
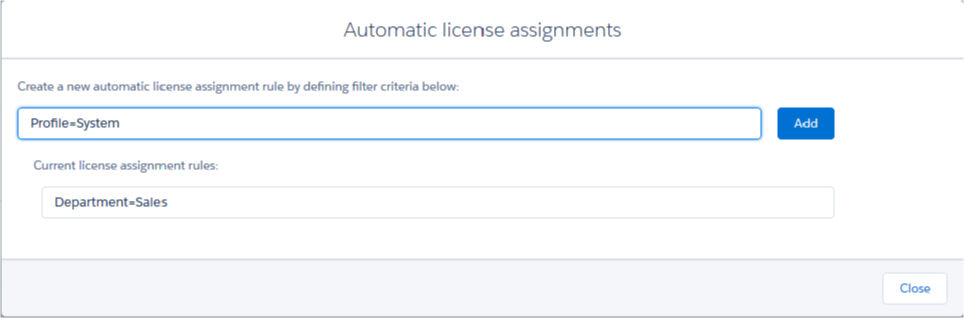
4. Note: The rules you add are read using “OR” between the lines. In other words, in the above example, the rules mean that licenses are assigned automatically to new users where Department contains “Sales” or Profile contains “System”. To define an “AND” condition, write the search criteria on the same line, for example “Profile=System, Department=Sales”.
5. If you make a mistake in any of the license assignment rules, you can just select the rule and delete it by clicking the trash bin icon.
How can I manually assign licenses to selected users in WithSecure Cloud Protection?
You can manually assign WithSecure Cloud Protection licenses to selected users in the following way:
- Go to WithSecure Cloud Protection > Administration > License page and, under User Licenses, click the Select licensed users… link. The Assign Licenses dialog opens:

2. Search for users by Name, Profile, Role, Email, Company, Division or Licensed. The search box supports partial and full match:
- ‘Profile=System’ will find any user whose profile contains System, such as System Administrator.
- ‘Profile=”System”‘ will find only users with the profile System (apparently there won’t be any as this is not a typical name for a profile).
- Also it’s possible to use the percent sign to cover inner parts which may be any, i.e. ‘Profile=S%A’ will find users with profiles like System Administrator but also Standard User and so on.
3. To assign the license to the user, click the Assign button. To assign the license to all users retrieved by the search, click the Assign All button.
4. Note: If you want to remove the license from an individual user or all users, click Remove or Remove All respectively.
Note: While assigning licenses manually, you can create an automatic license assignment rule from the Assign Licenses dialog. You can test your search based on existing users and save it by clicking Add Automatic Rule so that new users meeting the search criteria will get WithSecure license automatically.